Create FTP Site in IIS in Windows 8
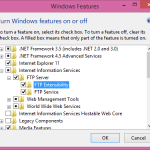
No so long ago I decided to create FTP site for my home local area network. I wanted to read and write files not via file sharing but via File Transfer Protocol (FTP). I had Windows 8 Home Edition on my PC. So this PC became server for my FTP site.
To create FTP site you need to add Internet Information Services (IIS) to your Windows.
Go to Control Panel -> Programs and open link "Turn Windows Features on or off"
In the tree of items in the popup window find leaf "Internet Information services", open it, check items FTP Extensibility and FTP Service. I advice you too select all items in IIS. Press Ok.
Windows will look for selected components and install them
Now we have installed IIS with FTP extension. Open it (see Figure 5).
Right click on "Sites" in the left side and press "Add FTP Site". Choose a name for the site and directory for site. If you have more than one disk, you’d better choose non-system disk.
On the next page the field "IP Address" is "All Unassigned" and for SSL choose "No SSL".
Press Next and set parameters for Authentication. There are only two kinds of authentication – anonymous and basic. In my case I decided to use Anonymous authentication. But if you set Basic, you can select users who can connect to your FTP site. Set permissions Read and Write and press button Finish. Before setting permissions, button Finish is inactive.

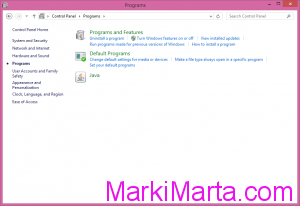

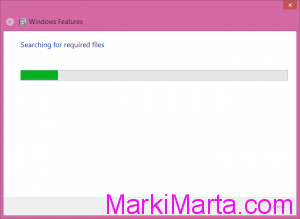
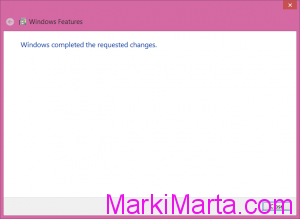
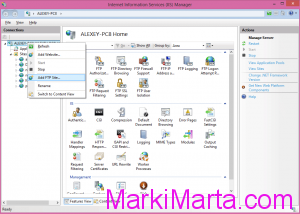
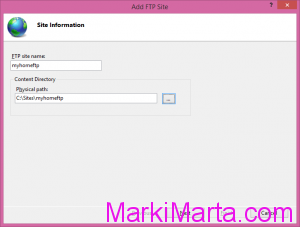
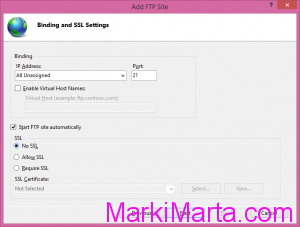
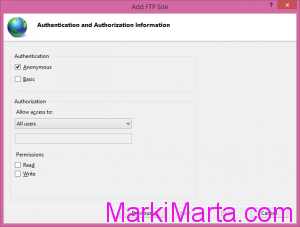
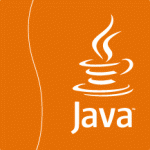 How to disable Java (32-bits) updates on Windows 7 x64
How to disable Java (32-bits) updates on Windows 7 x64 Run Visual Studio as administrator for SharePoint development
Run Visual Studio as administrator for SharePoint development