Create a load test in Visual Studio 2013
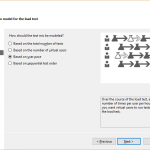
Load test allow to understand how many users at once your server and application can process at once. Visual studio 2013 allows you to imitate user action and as robots, so and with human-like behavior.
Load test executes web test a lot of times. So before executing Load test, you should create a web test (link to previous post). It's written here: https://markimarta.com/c/create-web-test-in-visual-studio-2013/
To add a load test to your project, switch to Solution explorer and right click on your web test project (WebAndLoadTestProject1) and choose Add > Load Test (Figure 1).
In Scenario step add "Think time" parameter. It means what time user thinks between steps. I use 5 seconds (Figure 3).
In the step "Load pattern" (Figure 4) you choose how many users will request your application. I don't use "Constant load" because it's just not interesting. I use "Step Load" with parameters according to my expectations and see the load grows dynamically.
In "Test mix model" step I choose "Based on user pace" (Figure 5).
In step "Test mix" you should add Web tests from your project (Figure 6). To add web test click on "Add…" button and add tests. Set how many users per hour will execute the test.
In step Network mix I don’t change anything and just press Next.
In step Browser mix choose which browsers will test your application. Depending on the browser, rendering time may vary.
In step Counter steps you can choose computers on which counters of performance monitor will be turned on. Load test must be executed from another machine in the same Local area. In other case skip this step (Figure 9).
In step Run settings choose the length of your load (Figure 10). It may be as the time, so and quantity of iterations. Also you can set warm up time to exclude time loss on the first request to a "cold" application.
Press Finish button. The load test is in the Figure 11.
To run Load test press the button "Run load test" (Figure 12)
Then you can see color graphs and enjoy the process.
When load test is over, you will see the results.

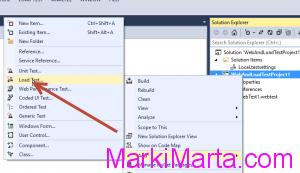
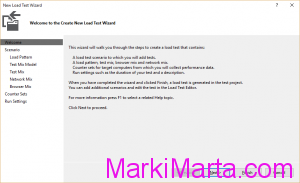
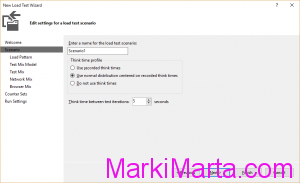
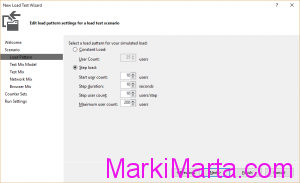
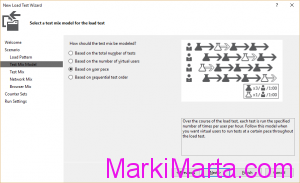
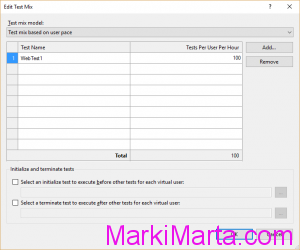
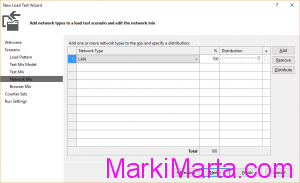
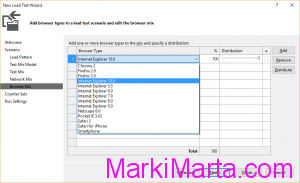

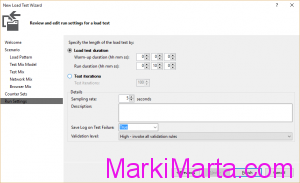
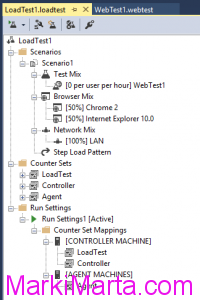
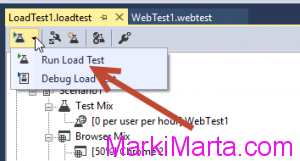
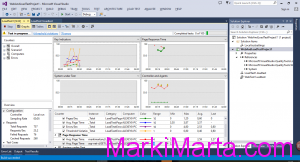
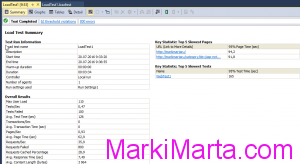
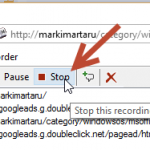 Create web test in Visual studio 2013
Create web test in Visual studio 2013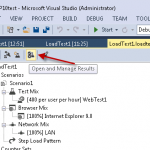 How to save load test results in Visual Studio 2013
How to save load test results in Visual Studio 2013 Visual Studio shortcut keys
Visual Studio shortcut keys